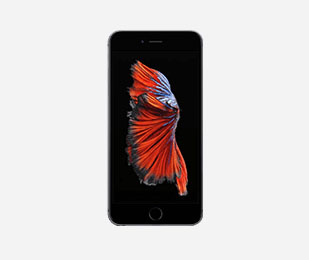Hidden iPhone Features
Posted by Mac of All Trades Tech Team on 08 01, 23

You probably already know about some basic features on your iPhone, like using the side buttons to take a screenshot or saying “Hey Siri” to call up your voice assistant. But what about those features you haven't heard of? Chances are, your iPhone can do a lot more than you think. Our list of iPhone hacks covers 12 little-known capabilities of our favorite smartphones.
1. Hide Photos From Your Camera Roll
Have you ever been showing someone a photo only to scroll too far and reveal something that wasn't meant for them? With iPhones, you can actually hide your photos and videos and put them in a “secret” album. These photos won't show up in your main Library, the Photos widget or other albums.
Open up the photo you want to hide in the Photos app. Tap the three dots in the corner, tap Hide and confirm your selection. You can unhide the photo in the same way. To find your hidden photo again, head to the Albums tab. Scroll all the way to the bottom. Under the Utilities section, tap Hidden. After confirming Face ID or your Passcode, you can see all the photos you have hidden.
If you want to be extra secure, you can remove this album from the list entirely under the Photos section in the Settings app. You'll need to turn it back on to see the pictures in your Photos app.
2. Show Your Battery Percentage
Sick of trying to guess how much charge that little red sliver on your menu bar actually means? Make it show the charge percentage instead. Head to Settings, tap Battery, then turn the toggle on for Battery Percentage. You'll see a number inside the battery symbol at the top of the screen.
3. Measure and Level Things With Your Camera
Your iPhone's camera can be a makeshift measuring tape. Head to your App Library or swipe down from the bottom of your screen to access the search bar. Find the Measure app and follow the onscreen instructions to find the distance between two points or level a surface. It isn't 100% accurate — so we wouldn't recommend building a house with it — but the app is handy to have for things like measuring your window to see what size curtains you should get.
4. Turn Apps Into Sleep Timers
Not all apps have built-in sleep timers. You can DIY it with your phone's built-in timer. Head to the Clock app, click the Timer tab and start a new timer. In the When Timer Ends menu, scroll all the way to the bottom and select Stop Playing. Now, most apps will stop playing at the end of the timer.
5. Bring the Top Part of the Screen Within Reach
You might have accessed this feature without realizing what you did. If your phone has Face ID, swipe down over the bottom edge of your screen. If you have a Home button, lightly double-tap it. Your apps will slide about halfway down the screen so you can click the pesky top buttons while one-handed.
If you're annoyed with this feature, head to Settings, tap Accessibility, then Touch and turn Reachability off to disable it.
6. Set Location-Based Reminders
Want your phone to tell you not to forget that super important thing when you leave for work in the morning? Or maybe you'd like it to remind you to start your laundry when you get home instead. You can set a reminder that goes off when you leave or arrive somewhere, such as your home or workplace. Do this through the Reminders app or by telling Siri to do it.
7. Use Your Keyboard As a Trackpad
If you're sick of putting your cursor everywhere except where you want it, try holding down on the spacebar. This will let you move the cursor around like a trackpad and put it right where you want it.
8. Hide and Show Home Screen Pages
You might use this hack if you're traveling or testing different layouts on your Home Screen. From your Home Screen, hold down on an app until all of your apps start to jiggle. You should see a row of three dots in a gray bar toward the bottom of the screen. Tap this area. Then, uncheck the circle underneath the page you want to hide.
The page won't show up on your Home Screen, but you can make it reappear whenever you want by following the same process and rechecking the circle. You could use this iPhone tip to make a page of travel-related apps, like those from your airline, hotel, public transit and rideshare services. You can show them when you travel and hide them when you get back home without adding and removing every app.
9. Respond to Individual Messages in iMessage
Long and complicated text chains can be hard to sift through. If you want to reply to a single message, just tap and hold on it, then select Reply from the menu that pops up. Now, when you type your reply, it will display a mini version of the original message right above yours.
10. Customize the Control Center
The Control Center is the menu that appears when you swipe down from the top right-hand side of your screen. For phones with a Home button, swipe up from the bottom. To customize these icons, head to Settings and the Control Center section. Tap the green plus icon next to the features you'd like to add. These features can range from opening the Calculator app to scanning a QR code to turning on Do Not Disturb mode. Apple has all of your options listed on its website.
11. Set Up Back Tap for More Options
Back Tap refers to extra functions you can trigger by double or triple tapping on the back part of your phone. Head to Settings, tap Accessibility, tap Touch and tap Back Tap. From here, you can select how many times you want to tap and what action you want it to trigger. Some ways to use this hidden iPhone feature include turning on your flashlight, activating Siri or opening up the camera.
12. Push Your Keyboard to One Side
Are you a one-handed texter? Does typing sometimes throw off your grip on your phone? Try using a more compact version of your keyboard. With the keyboard open, press and hold down on the Emoji icon, which looks like a smiley face. Tap on the icon of the keyboard with a right or left arrow. Your keyboard will move over close to one side where it's easier to reach with your typing hand.
Shop Mac of All Trades for Affordable iPhones and Other Apple Tech
Whether you're diving into every feature of your new phone or enjoying the hidden gems your trusty iPhone has to offer, these little-known iPhone tricks can help you make more of your device. Keep in mind that most of these features require a relatively new version of iOS, such as iOS 14, 15 or 16. If your phone is on the older side, you may not be able to get these updates. A refurbished iPhone can help you keep the price low while buying a newer device capable of running these features.
At Mac of All Trades, we make it easy to find your favorite Apple devices at a lower cost. Explore our refurbished iPhones today to find your next device, and try out these tips and tricks for yourself!